Fixed the problem of not displaying the image on the monitor

Fixed the problem of not displaying the image on the monitor
What to Do When Your Computer Screen Won’t Show a Picture
o the time your monitor or screen is working fine but there are times when you see a black screen showing a message like No Input or Cable Not Connected. There are many reasons why the screen may show a blank or black screen. In the following, we will try to check all the different options. In most cases, there are hardware problems related to the graphics card, cable, monitor, RAM, or motherboards. Sometimes there may be a software problem that can be easily fixed. In the worst-case scenario, you will have to replace your hardware.

Check the power monitor
The problem of not displaying the image on the monitor can sometimes be because you forget to press the power button. Check if the monitor is on or not. If the power button emits light, it means that the monitor is on.
If the monitor is on and you see a blank screen, try pressing the menu button to bring up the monitor’s internal controls. If you still see a blank screen, it may mean that your monitor has a problem. Even if you don’t have the monitor connected to anything, you should be able to open the monitor menu.

Try another display
If you have another monitor, try connecting it. If the second monitor works fine, it could mean that the main monitor’s power supply is faulty. Replace the power supply and see if the problem is fixed. You can even use TV for this test. If you are sure that your laptop screen is damaged, you can replace it.
Pay attention to the sound of the horn
Check that the system turns on properly. The important thing here is to check for unusual warning lights or beeps when you turn on your system. If the power button or one of the status lights is red or orange, or if the computer beeps several times when it turns on, this indicates an internal problem.
If your computer only beeps when it boots, then it’s not registering a hardware problem. But if it produces a certain sequence of beeps—say, one long beep, then two short beeps—the RAM may be dead, the CPU is overheating, or a graphics card isn’t properly seated in the slot. The beeps can also be related to the motherboard, graphics card, etc. You should check your system manufacturer’s manual to find out what each beep or status light means.
Turn your system on and off
If the power is on and everything seems fine, but you are still facing the problem of the computer monitor not displaying the image, the system may have gone to standby or sleep mode. Try pressing the buttons on the keyboard or moving the mouse. If none of these works, restart the system.
Disconnection and failure of cables cause the computer image to be interrupted
If you are asking why the monitor does not turn on when we turn on the case? This problem can go back to the cables. The easiest thing to do is to check all the cables. Whether you use a VGA, DVI, HDMI, or DisplayPort cable to connect your system to your monitor, sometimes they can accidentally come loose or disconnect. This is especially true for cables running behind the monitor.
Make sure you check the monitor and system connectors. If you have more than one graphics card, you should pay attention to which connector you connect the cable to.

If you have a dedicated graphics card, make sure the monitor is connected to the graphics card and not to the motherboard’s video connector. By default, Windows is supposed to automatically disable the motherboard graphics if you have a separate graphics card, but sometimes this doesn’t happen.

If you connect your monitor to the motherboard it might work for a bit but suddenly the picture stops. This is the reason why the monitor turns off after a few minutes. Rebooting can fix the problem but it happens again, if you have two monitors and you connect one to the motherboard and the other to the graphics card one monitor will eventually have no image and now you know why.
If the cables are connected and only one of your monitors has a picture, you should throw away the damaged cables and replace them with new options. If the second monitor does not show an image, the problem is related to the video cable.
If you have multiple connection options such as DVI, HDMI, etc., replace the video cable or use a different video cable. Failure to display the image with the VGA cable means that your VGA cable is probably broken. Even the failure to display an image with an HDMI cable can indicate a cable failure or the failure of the cable to support the monitor’s specifications. For example, if you have a 4K TV, you can use an Ultra High-Speed HDMI cable instead of an HDMI cable. If VGA works, it may mean that your HDMI or DVI cable is faulty.
Screen resolution and resources to solve the problem of LG, Samsung, and…
we talked about 11 ways to fix the problem of not adjusting the size of the desktop screen with the monitor screen in Windows. Sometimes you accidentally set the monitor resolution in Windows higher than what the monitor can support and you face the problem of no image on the monitor. To fix this problem, you must first boot Windows in Safe Mode and change your screen resolution.

In most modern versions of Windows, the system returns to its original resolution within 15 seconds unless you click the Keep Changes button. Also, Windows normally detects the highest resolution your monitor can support and only shows supported options.
So you only run into this problem if you’re using an old version of Windows or a really old monitor. Another situation where you can experience no image is when you connect the laptop to a second monitor or projector and then suddenly unplug it.
You can usually solve this problem on laptops by pressing the Fn button and then pressing the monitor button on the keyboard.
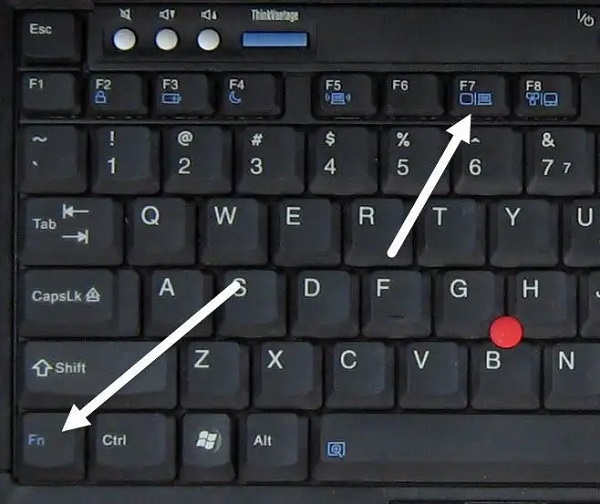
Change the input source
Finally, you need to make sure that the input source on your monitor is set to the correct input. Most monitors usually detect the input source automatically, but sometimes this feature can be disabled. Press the buttons on your monitor until the Option appears and then go to Input and select the correct input.
You can usually fix this problem on laptops by pressing one of the function keys and then pressing the monitor key on the keyboard.

Fixing the problem of the motherboard that does not show a picture and does not have a beep with Safe Mode
If you still can’t see an image when your system boots, you may have a software interference problem, you can find the software causing the problem by using Safe Mode. By stopping the boot process 3 times you can access the Automatic Repair menu, where you can go to Advanced Options to find Safe Mode.
If you can’t do this, you can also create a Windows installation drive using another system, use this bootable flash drive to boot, then go to Repair Your Computer > Troubleshoot > Startup Settings to select Safe Mode with Networking do.
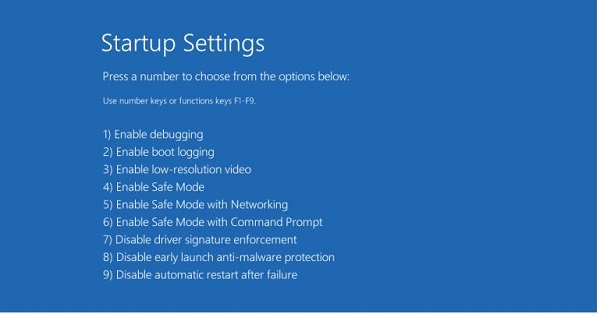
Check BIOS and recovery options
The problem that the case is on but the monitor is turned off can be solved through the BIOS. If you can see the initial boot screen when you turn on your system, but you can’t see anything on the screen when Windows starts to load, the problem is with Windows. So, your only option is to boot the system in safe mode, which we explained above.
Note that sometimes the system may try to boot from the hard drive and only show you a black screen (sometimes with a blinking cursor in the corner) when it doesn’t find an operating system.
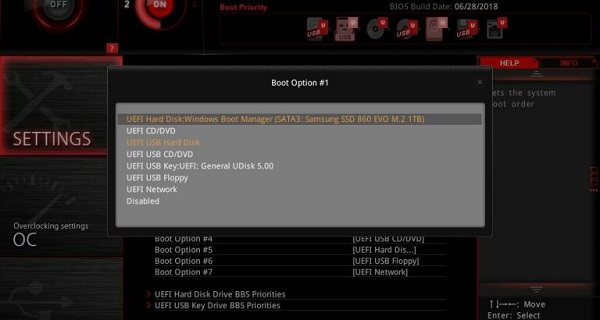
To solve this problem, restart the system and enter the BIOS settings menu, usually, you can enter the BIOS by pressing a key such as DEL or F2 when booting. Look for the Boot Order option from the BIOS menu and make sure you have selected the right hard disk. Save the settings and exit.
If this does not work, try to repair Windows using System Restore/Automatic Repair or using Reset or Refresh My PC.
You can try System Restore/Automatic Repair first and reset your system if it doesn’t work. By resetting the system, all your programs and data will be preserved, but the Windows system files will be reinstalled.
Disable Power settings in BIOS
The computer turns on but the monitor flashes. If you have recently upgraded Windows, Windows may be starting in Power Saving mode and showing you a blank screen before loading. After Windows loads (about 2 minutes after turning on the system), briefly press the Power button or press the Suspend button on the keyboard to see if the system is suspended. If every time you turn on the system it starts in suspend mode, you should use the following steps to disable Power Saving in BIOS.
Note: To do this, connect the system to a working monitor.
Turn on the computer and press the F10 key repeatedly to open the BIOS Setup Utility.
In the BIOS Setup Utility, press the right arrow key and then select the Power tab.
Press the down arrow key to select Hardware Power Management and then press enter key.
Press the right arrow key to disable SATA Power Management.
Press F10 to save changes.
Press the left arrow key and then select the File tab.
Press the down arrow key to select Save Changes and Exit and then press Enter twice.
Accessories and their drivers are the reason for not displaying the monitor image
In addition to disconnecting the monitor from the accessory case, outdated drivers can be the cause of the old and new monitors not turning on. Before doing anything else, you should try to disconnect all devices and accessories like keyboards, mice, external hard drives, speakers, printers, scanners, etc. from the system.
Sometimes a problem in another piece of hardware can cause the monitor to turn off and on momentarily or not display the image. Even the driver related to these hardware parts can cause a disturbance in the display of content on the monitor. In Windows, right-click the Start button and select Device Manager, then locate the desired peripheral device. Right-click on it and select Uninstall device. Now you can download and install the driver from the manufacturer’s website.
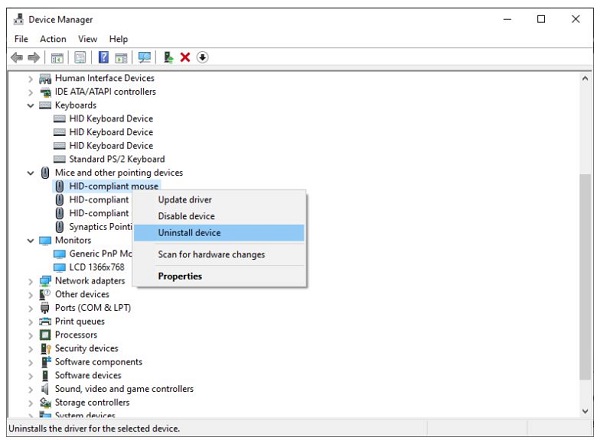
What is the reason for the Samsung monitor not showing images? Hardware problems
You should also check the system and monitor port connectors. There are times when a person does not connect or disconnect the cable properly and ends up bending the video port of the system. Sometimes, people try to plug a cable into a connector that doesn’t match, and the gold or silver connectors you see inside the port can be damaged.
At this point, you don’t have many options other than to take your system to a skilled technician to fix bent or damaged ports. Most of the time they tell you that you need to change your graphics card.
If you have a little skill, you can open your case and make sure that all the cables and parts are installed correctly. You need to make sure that the fan on the graphics card is working and that the RAM is properly seated. If the problem is related to your motherboard or hard disk, you may have to get help from someone else because damaging these parts can cause more damage.

What is the cause of the problem of the monitor not displaying the image? Low screen brightness
Some laptops and monitors allow you to dim the screen brightness to a point where nothing can be seen. So increase your screen brightness to see if that solves your problem. Your keyboard should have monitor brightness adjustment buttons in its upper part. Similarly, after disconnecting an external monitor, the screen may not show you anything, so hold down the function key and press any button that looks like a monitor and is located above your keyboard.
Other things you can do
Check that the power supply voltage switch is set correctly. If the input voltage of the power supply is not correct, your computer may not turn on completely.
Remove the CMOS or motherboard tray and put it back in place. By clearing the BIOS memory on the motherboard, the BIOS settings will return to the factory default settings.
Turn off your computer in power saving mode by holding down the power button for 3-5 seconds. After the power is completely off, turn on your computer and test if it boots normally or not.
If the onboard graphics card is disabled, connecting a VGA cable to it will not display anything on the monitor, even if the system is on. In this case, connect the VGA cable to the correct video card.
Try disconnecting and reconnecting all internal components including memory modules and expansion cards. Check all internal power and data cables.
Check for signs of electric shock.
Check the power supply of your case.
Power up your system with essentials and remove redundant accessories.
Your comments and suggestions?
In the complete training of 14 ways to solve the problem of not showing the image on the monitor today, we have explained the common solutions to you. What other solutions do you know for disconnecting and connecting the graphic card image and solving the problem of not displaying the monitor image in the HDMI-VGA cable connection? Share your comments and suggestions with us in the comment section of this article.




