Teaching 8 ways to fix image resolution Problems in Windows 10

How to adjust the screen resolution in Windows 10
How to Fix Display Issues on Windows 10?
Sometimes the image on your screen may be blurry, programs may not be displayed correctly, etc. This problem occurs for various reasons and can be solved by implementing some settings and methods. In this article from Enzel Web, we will learn how to solve the image resolution problem in Windows 10. Follow us by continuing this article.
Solving the problem of image resolution settings in Windows 10 with Scale and layout
To solve this problem, press Win+I to open Settings. Then click on System.
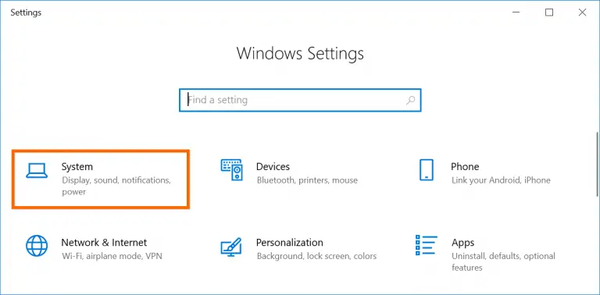
Now click on Display. If you have multiple monitors, make sure you select the problematic one. If you can’t detect which of the monitors you should select in the settings, tap Detect to determine which monitors they are.
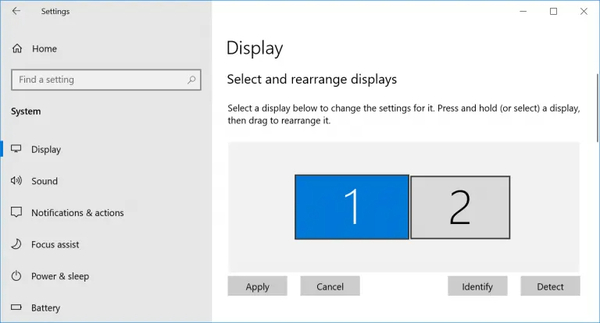
Then click on Scale and layout.
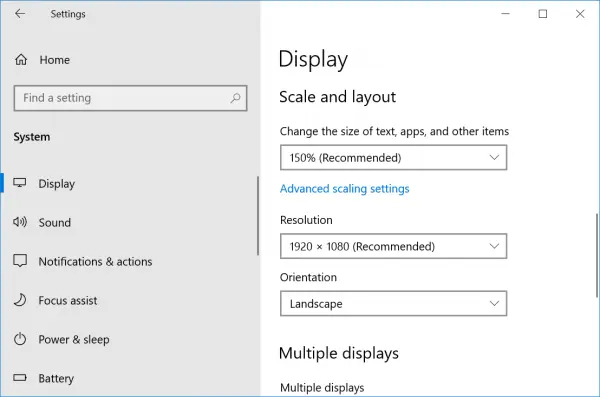
It is better to set the degree of the first section to 100 so that the items are not shown stretched.
You can also click on Yes, and open Settings when you receive the “Fix apps that are blurry” notification. Then click Apply. If you don’t get a such notification and the icons are still blurry, look for an advanced scaling setting. Then select Fix apps that are blurry. Now turn on Let Windows and try to fix apps so they’re not blurry. If this sign is on, turn it off. Then close the windows and check the icons.
If this does not solve the problem, click on the Advanced scaling settings link. Then choose one of the following:
Fix scaling for apps: Set the mark in this section to ON to fix the blurring of apps and icons. This only works on the main monitor, not all.
Custom scaling: If the mentioned methods do not work, you can choose a percentage from 100 to 500 and Windows will adjust the display according to your choice. You can remove this item whenever you want and adjust this item for each display individually.
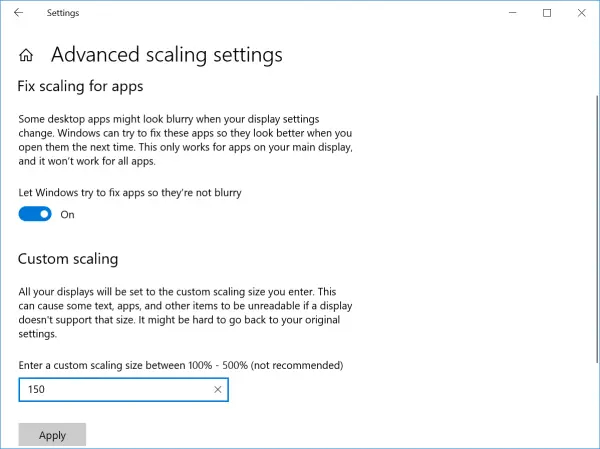
How to customize the screen resolution in Windows 10
To adjust the screen resolution in Windows 10, right-click on the desktop and then select Display Settings.
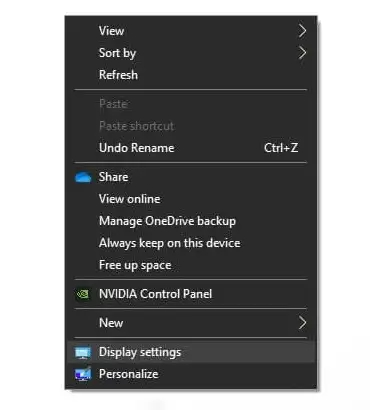
Select Display resolution from the menu below.

Now, from this section, choose the option that has “Recommended” written in front of it.
If the problem is still not solved, search for your monitor and device information on Google. Then see what resolution is selected. Select the same in this section. Sometimes, the item suggested by the device itself may not be correct and the device may not be able to calculate the resolution correctly. Therefore, it is better to check the detailed information on the website of the manufacturer of your device and choose the same.
Adjusting the laptop screen color in Windows 10 with ClearType
To enable this feature, click on the magnifying glass icon and search for ClearType. Then click on Adjust ClearType text. Then tick Turn on ClearType.
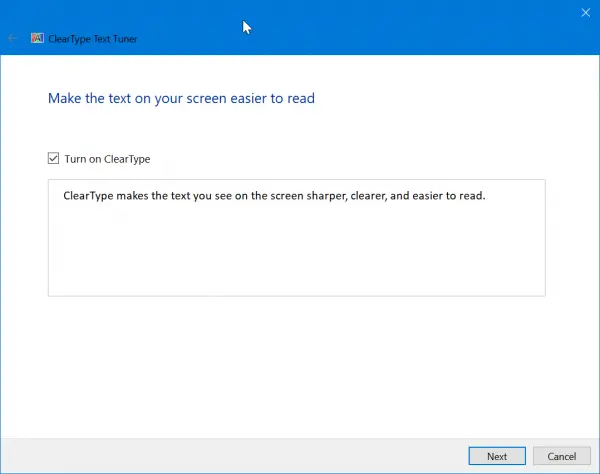
Now click on Next and select the desired monitor.
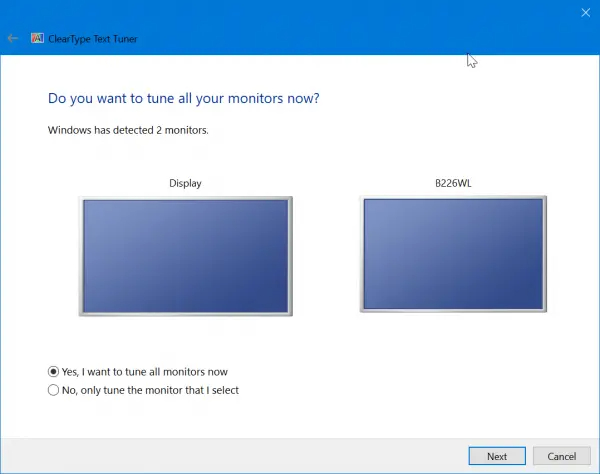
Windows adjusts the monitor according to its native resolution.
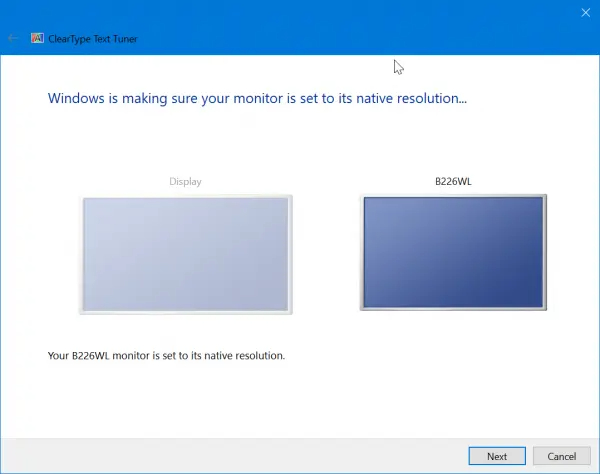
Click on Next and choose the text that best displays on your monitor.
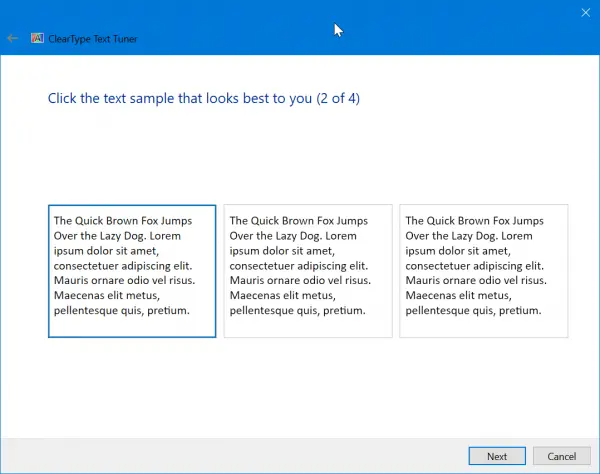
Then click Finish.
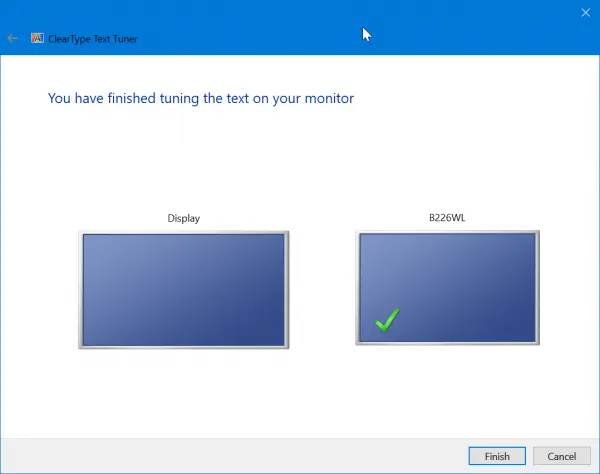
Solving the problem of blurred monitor screen in Windows 10 by changing DPI
To fix the problem of monitor resolution and blurred programs, search for the installation file name of the program that has a problem in Windows. Then click on Open file location.
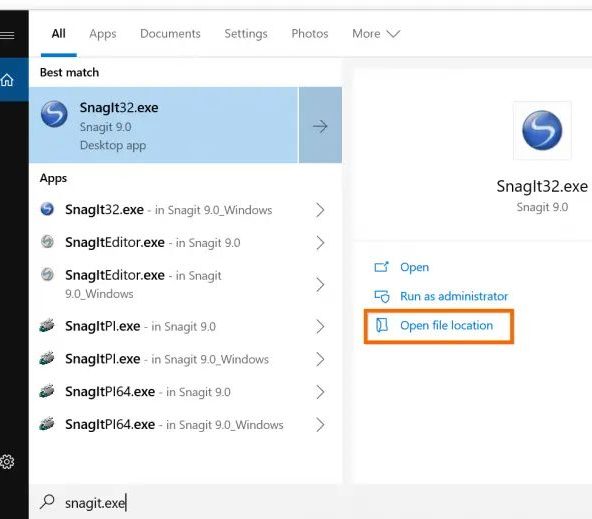
Now right-click on the installation file and select Properties.
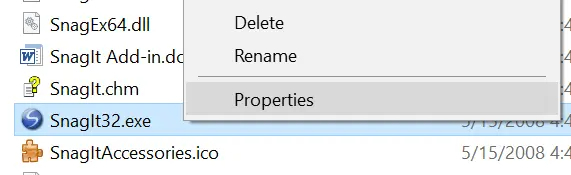
Go to the Compatibility tab. Tap Change high DPI settings.
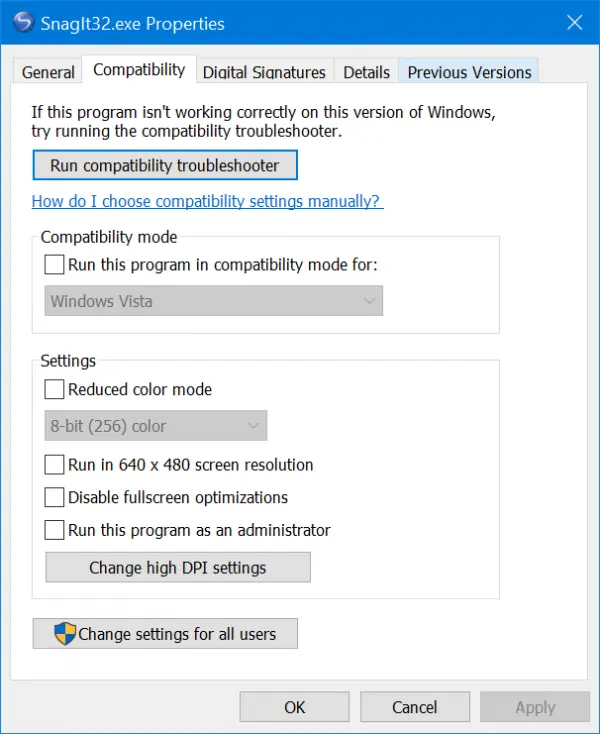
Enable Use this setting to fix scaling problems for this program instead of the one in Settings. Override high DPI scaling behavior. Select Scaling performed by: Now select Application. Then click OK and Apply.
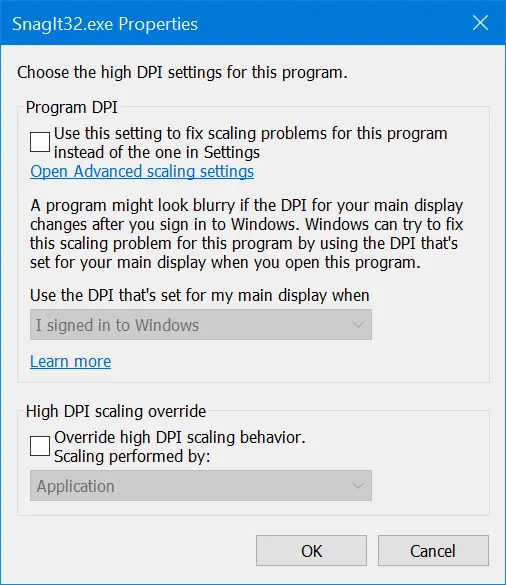
Solving the problem of not changing the resolution in Windows 10 by updating the display driver
Another way is to update the driver. Search for Device Manager and enter it. Then click on Display adapters. Then double-click the display adapter.
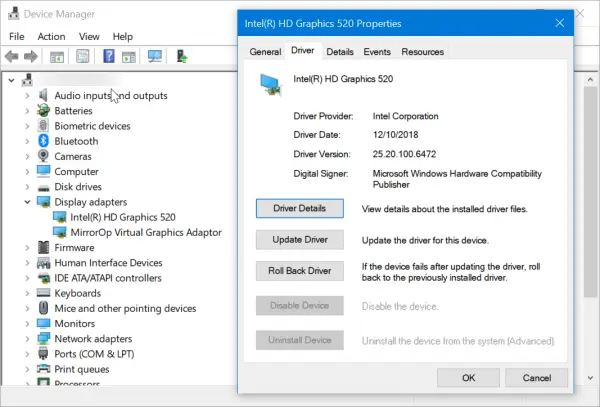
Go to the Driver tab. Click on Update Driver. Now, in the opened window, select the first option and follow the steps to update the driver.
It is also better to update the monitor drivers.
Solving the graphics card resolution problem by checking the hardware
In order for the image to be correct, you should check the graphics card, the monitor cable, and the monitor itself. All these things must be coordinated. For example, if your monitor can display a 4K image, but you use a cable that does not support this issue, you will not be able to have a correct image. The graphics card and cable must support your monitor.

Even HDMI cables have different types. Your graphics card’s HDMI output may only support a certain resolution. For example, in order to be able to use all 4K and 60Hz monitor capabilities, you must use the third category of HDMI. The graphics card must support at least HDMI 1.3 to be able to display 4K and 60Hz.
Solving the problem of blurring the program in Windows 10 by checking the program settings
Sometimes some programs and games that cover the entire screen can affect the resolution. If you open the game and it is blurry, it is better to enter the settings section. There is usually a section called Video where you can fix resolution and other image problems in the game.

Setting monitor screen size in Windows 10 in GPU Utility
Some graphics cards have their own settings and you can use their own tools for settings.
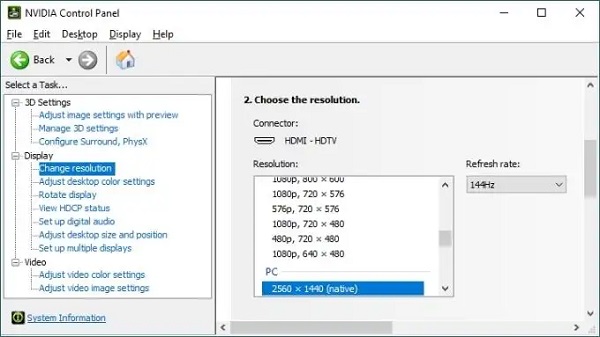
Your comments and suggestions?
we taught how to adjust the image resolution in Windows 10. What method did you use to do this? Please share your thoughts and suggestions with us in the comment section.





